Hablaremos hoy del Panel de selección en Excel.
En primer lugar veremos cómo podemos habilitar o deshabilitar este Panel. Para ello nos iremos a la ficha Diseño de página > grupo Organizar > botón Panel de selección.
También lo podemos encontrar una vez hayamos añadido algún objeto buscándolo en la barra de herramientas de dibujo > pestaña Formato > grupo Organizar:
La primera pregunta que debemos hacernos es para qué sirve este Panel de selección??. La respuesta nos la dá la etiqueta de ayuda de Excel. El Panel de selección sirve para facilitar la selección, agrupación y trabajo de diferentes objetos, así como cambiar su visibilidad.
Veamos en el siguiente ejemplo alguna de las utilidades. Tenemos en nuestra hoja de cálculo los siguientes objetos (lo más habituales):
1- Una celda validada tipo lista (con su flecha desplegable).
2- Una autoforma (un rectángulo).
3- Un gráfico.
4- Un texto WordArt.
5- Una imagen.
6- Un diagrama SmartArt (un organigrama).
7- Un botón (control de formaulario).
Serviría para cualquier tipo de objeto.
Lo más habitual desde este Panel de selcción, obviamente es seleccionar los diferentes objetos, uno a uno, o seleccionar varios al tiempo, lo que conseguiremos presionando la tecla Ctrl y al tiempo en el listado del Panel los objetos elegidos (con el fin de agruparlos, alinearlos, etc...).
También haciendo doble clic sobre la lista de los objetos podríamos cambiar los nombres de éstos.
Y también podríamos hacerlos Visibles u Ocultarlos a la vista de la hoja (ojo, no los borramos sólo los mostramos/ocultamos!!).
Sólo como curiosidad, la acción de mostrar/ocultar los objetos (i.e., la visibilidad) sería la equivalencia en la hoja de cálculo a la propiedad .Visible en nuestras macros VBA. Por ejemplo, obtenemos el mismo resultado ocultando la autoforma (el rectángulo) desde el Panel de selcción que desde una macro con la propiedad .Visible:
ActiveSheet.Shapes.Range(Array("1 Rectángulo redondeado")).Visible = msoFalse
En primer lugar veremos cómo podemos habilitar o deshabilitar este Panel. Para ello nos iremos a la ficha Diseño de página > grupo Organizar > botón Panel de selección.
También lo podemos encontrar una vez hayamos añadido algún objeto buscándolo en la barra de herramientas de dibujo > pestaña Formato > grupo Organizar:
La primera pregunta que debemos hacernos es para qué sirve este Panel de selección??. La respuesta nos la dá la etiqueta de ayuda de Excel. El Panel de selección sirve para facilitar la selección, agrupación y trabajo de diferentes objetos, así como cambiar su visibilidad.
Veamos en el siguiente ejemplo alguna de las utilidades. Tenemos en nuestra hoja de cálculo los siguientes objetos (lo más habituales):
1- Una celda validada tipo lista (con su flecha desplegable).
2- Una autoforma (un rectángulo).
3- Un gráfico.
4- Un texto WordArt.
5- Una imagen.
6- Un diagrama SmartArt (un organigrama).
7- Un botón (control de formaulario).
Serviría para cualquier tipo de objeto.
Lo más habitual desde este Panel de selcción, obviamente es seleccionar los diferentes objetos, uno a uno, o seleccionar varios al tiempo, lo que conseguiremos presionando la tecla Ctrl y al tiempo en el listado del Panel los objetos elegidos (con el fin de agruparlos, alinearlos, etc...).
También haciendo doble clic sobre la lista de los objetos podríamos cambiar los nombres de éstos.
Y también podríamos hacerlos Visibles u Ocultarlos a la vista de la hoja (ojo, no los borramos sólo los mostramos/ocultamos!!).
Sólo como curiosidad, la acción de mostrar/ocultar los objetos (i.e., la visibilidad) sería la equivalencia en la hoja de cálculo a la propiedad .Visible en nuestras macros VBA. Por ejemplo, obtenemos el mismo resultado ocultando la autoforma (el rectángulo) desde el Panel de selcción que desde una macro con la propiedad .Visible:
ActiveSheet.Shapes.Range(Array("1 Rectángulo redondeado")).Visible = msoFalse

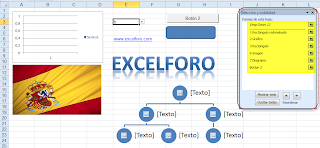



No hay comentarios:
Publicar un comentario
Nota: solo los miembros de este blog pueden publicar comentarios.