Toca hoy una novedad de la versión 2013 de nuestro Excel: la Escala de tiempo.
Esta interesante herramienta, categorizada dentro de los filtros, tiene similitudes con otra funcionalidad de Excel como es la Segmentación de datos.
La ventaja principal de esta Escala de tiempo es que en lugar de investigar con los filtros para mostrar las fechas, podemos usar una escala de tiempo a partir de una tabla dinámica... esto es, poder jugar con deslizables o botones sobre cualquier unidad temporal.
Esta escala de tiempo consiste, básicamente, en un cuadro a agregar desde nuestra tabla dinámica y que nos permitirá filtrar por tiempo y acercarnos al período que deseemos.
Para activarlo, con una Tabla dinámica activa (que tenga al menos un campo de fechas), haremos clic en la ficha Insertar > grupo Analizar > Insertar escala de tiempo:
Veamos su uso sobre un ejemplo. Partiremos de una tabla como origen de datos con información simple resumida en tres campos: Fecha, Zona y Ventas.
Sobre esta tabla construiremos una Tabla dinámica y un gráfico dinámico como vemos en la imagen siguiente:
Como decíamos en un párrafo anterior, con la tabla dinámica activa (o el gráfico dinámico) navegaremos por la ficha Insertar > grupo Analizar > Insertar escala de tiempo, lo que nos abrirá una ventana identificando aquellos campos que contenga fechas (en nuestro ejemplo sólo uno, el campo Fecha):
Tras seleccionar el/los campos elegidos y Aceptar se mostrará sobre nuestra hoja de cálculo un cuadro con opciones de filtro de diferentes unidades de tiempo conectada con nuestra taba y gráfico dinámico:
Lo primero que debemos saber a nivel de configuración de esta Escala de tiempo es que la unidad temporal es seleccionable, para ello en el botón arriba a la derecha indicaremos nuestra unidad de tiempo
Otro punto interesante, y en este caso funciona como una Segmentación de datos, es que podemos seleccionar diferentes momentos de nuestro horizonte temporal, bastará presionar los botones deseados:
OJO, porque no es posible marcar puntos discontinuos... únicamente intervalos de tiempo seguidos o puntos individuales.
Y por último, revisar la barra de herramientas personalizada para la Escala de tiempo, donde básicamente encontramos opciones de formato y estilo:
Trabajar con esta herramienta aporta una facilidad pasmosa a la hora de mostrar y reflejar sobre nuestras tablas y gráficos dinámicos distintos filtros de tiempos aplicados...
Un detalle más, este cuadro de Escala de tiempo lo podemos conectar a más de una tabla/gráfico dinámico, controlándolo desde el botón de Conexiones del informe (igual que en la segmentación de datos) que aparece en la barra de herramientas.
Esta interesante herramienta, categorizada dentro de los filtros, tiene similitudes con otra funcionalidad de Excel como es la Segmentación de datos.
La ventaja principal de esta Escala de tiempo es que en lugar de investigar con los filtros para mostrar las fechas, podemos usar una escala de tiempo a partir de una tabla dinámica... esto es, poder jugar con deslizables o botones sobre cualquier unidad temporal.
Esta escala de tiempo consiste, básicamente, en un cuadro a agregar desde nuestra tabla dinámica y que nos permitirá filtrar por tiempo y acercarnos al período que deseemos.
Para activarlo, con una Tabla dinámica activa (que tenga al menos un campo de fechas), haremos clic en la ficha Insertar > grupo Analizar > Insertar escala de tiempo:
Veamos su uso sobre un ejemplo. Partiremos de una tabla como origen de datos con información simple resumida en tres campos: Fecha, Zona y Ventas.
Sobre esta tabla construiremos una Tabla dinámica y un gráfico dinámico como vemos en la imagen siguiente:
Como decíamos en un párrafo anterior, con la tabla dinámica activa (o el gráfico dinámico) navegaremos por la ficha Insertar > grupo Analizar > Insertar escala de tiempo, lo que nos abrirá una ventana identificando aquellos campos que contenga fechas (en nuestro ejemplo sólo uno, el campo Fecha):
Tras seleccionar el/los campos elegidos y Aceptar se mostrará sobre nuestra hoja de cálculo un cuadro con opciones de filtro de diferentes unidades de tiempo conectada con nuestra taba y gráfico dinámico:
Lo primero que debemos saber a nivel de configuración de esta Escala de tiempo es que la unidad temporal es seleccionable, para ello en el botón arriba a la derecha indicaremos nuestra unidad de tiempo
Otro punto interesante, y en este caso funciona como una Segmentación de datos, es que podemos seleccionar diferentes momentos de nuestro horizonte temporal, bastará presionar los botones deseados:
OJO, porque no es posible marcar puntos discontinuos... únicamente intervalos de tiempo seguidos o puntos individuales.
Y por último, revisar la barra de herramientas personalizada para la Escala de tiempo, donde básicamente encontramos opciones de formato y estilo:
Trabajar con esta herramienta aporta una facilidad pasmosa a la hora de mostrar y reflejar sobre nuestras tablas y gráficos dinámicos distintos filtros de tiempos aplicados...
Un detalle más, este cuadro de Escala de tiempo lo podemos conectar a más de una tabla/gráfico dinámico, controlándolo desde el botón de Conexiones del informe (igual que en la segmentación de datos) que aparece en la barra de herramientas.



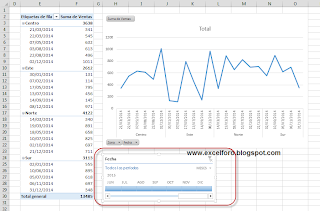






Hola.
ResponderEliminarMes gustaria saber si se puede manejar la escala de tiempo desde una macro
Gracias
Hola Alexander,
Eliminaren principio si es posible trabajar sobre una escala de tiempo desde VBA... todo dependerá qué quieras hacer.
Como pista, ya que no planteas qué deseas hacer, te diría que las propiedades o métodos a emplear son:
.SlicerCaches
.TimelineState
y básicamente para operar sobre ellos y aplicar filtros:
.SetFilterDateRange
Slds