Aprenderemos hoy lo sencillo que es personalizar nuestra Cinta de opciones (o Ribbon en inglés) de nuestras versiones de Excel 2010 y superiores, en nuestro equipo de trabajo.
Para ello usaremos simplemente la funcionalidad Personalizar la Cinta de opciones..., a la que accederemos de forma muy fácil haciendo clic derecho sobre la misma cinta:
Esto nos abrirá la venta de Opciones de Excel, desde la cual, presionando los botones habilitados:
- Nueva Pestaña
- Nuevo Grupo
podremos personalizar nuestra Cinta o Ribbon:
Supongamos tenemos unas cuantas macros personales, o simplemente queremos agrupar en un lugar los botones más frecuentemente empleados.
Para el ejemplo he creado nueve sencillas macros que lanzan un cuadro de mensaje:
Insisto que simplemente podríamos aglutinar en nuestra Pestaña personalizada un conjunto de botones estándar recurrentes en nuestras rutinas diarias.
El objetivo es disponer de lo siguiente, de manera fácilmente accesible:
En este ejemplo he añadido/agregado a cada botón una de las macros existentes...
Pero veamos cómo se generan las Pestaña y los grupos dentro de ellas.
En primer lugar desde las Opciones de Excel, nos situamos en la posición que deseemos insertar la nueva pestaña, y presionamos Nueva pestaña, automáticamente se creará la Nueva Pestaña y dentro de ella (en un segundo nivel) un Nuevo Grupo:
Dentro de la Nueva pestaña presionaremos el botón Nuevo Grupo tantas veces como grupos necesitemos, en nuestro ejemplo hasta tres grupos..
En el siguiente paso cambiaremos los nombres de pestaña y grupos. Para ello basta seleccionar el elemento a modificar y presionar el botón a tal efecto: Cambiar nombre....
Este botón además nos permitirá incorporar un icono al elemento:
Ya tenemos la estructura montada.. ahora cargaremos de contenido nuestras nueva pestaña y grupos...
Para esto podremos buscar los comandos deseados entre todos los disponible:
O bien, como en el ejemplo que detallo, buscaremos entre nuestras macros... para lo que desplegaremos en los comando disponibles la opción de Macros, donde buscaremos nuestras macros personales...
En mi caso he llevado tres macros a cada grupo... a nuestra discreción.
En un último paso, para 'decorar' un poco más nuestra personalización de Cinta de Opciones asignaremos unos iconos a cada uno de los botones.. basta seleccionar cada botón y presionar Cambiar nombre..., asignando los iconos que más nos gusten (o mejor reflejen el sentido de la acción asociada al botón).
Para recuperar la configuración inicial basta presionar el botón Restablecer que existe a tal efecto. OJO por que no solo 'resetea' la cinta de opciones, sino que también nuestra barra de acceso rápido.
Otra opción es seleccionar la nueva Pestaña y presionar el botón Quitar que tenemos en medio (en este caso sólo quitamos lo seleccionado, respetando el resto...):
MUY IMPORTANTE, recuerda que estas personalizaciones se guardan en tu configuración personal. Leer este post para mejor comprensión: leer más.
Para ello usaremos simplemente la funcionalidad Personalizar la Cinta de opciones..., a la que accederemos de forma muy fácil haciendo clic derecho sobre la misma cinta:
Esto nos abrirá la venta de Opciones de Excel, desde la cual, presionando los botones habilitados:
- Nueva Pestaña
- Nuevo Grupo
podremos personalizar nuestra Cinta o Ribbon:
Supongamos tenemos unas cuantas macros personales, o simplemente queremos agrupar en un lugar los botones más frecuentemente empleados.
Para el ejemplo he creado nueve sencillas macros que lanzan un cuadro de mensaje:
Sub MacroNum01() MsgBox "Esta es la macro 1" End Sub Sub MacroNum02() MsgBox "Esta es la macro 2" End Sub Sub MacroNum03() MsgBox "Esta es la macro 3" End Sub Sub MacroNum04() MsgBox "Esta es la macro 4" End Sub Sub MacroNum05() MsgBox "Esta es la macro 5" End Sub Sub MacroNum06() MsgBox "Esta es la macro 6" End Sub Sub MacroNum07() MsgBox "Esta es la macro 7" End Sub Sub MacroNum08() MsgBox "Esta es la macro 8" End Sub Sub MacroNum09() MsgBox "Esta es la macro 9" End Sub
Insisto que simplemente podríamos aglutinar en nuestra Pestaña personalizada un conjunto de botones estándar recurrentes en nuestras rutinas diarias.
El objetivo es disponer de lo siguiente, de manera fácilmente accesible:
En este ejemplo he añadido/agregado a cada botón una de las macros existentes...
Pero veamos cómo se generan las Pestaña y los grupos dentro de ellas.
En primer lugar desde las Opciones de Excel, nos situamos en la posición que deseemos insertar la nueva pestaña, y presionamos Nueva pestaña, automáticamente se creará la Nueva Pestaña y dentro de ella (en un segundo nivel) un Nuevo Grupo:
Dentro de la Nueva pestaña presionaremos el botón Nuevo Grupo tantas veces como grupos necesitemos, en nuestro ejemplo hasta tres grupos..
En el siguiente paso cambiaremos los nombres de pestaña y grupos. Para ello basta seleccionar el elemento a modificar y presionar el botón a tal efecto: Cambiar nombre....
Este botón además nos permitirá incorporar un icono al elemento:
Ya tenemos la estructura montada.. ahora cargaremos de contenido nuestras nueva pestaña y grupos...
Para esto podremos buscar los comandos deseados entre todos los disponible:
O bien, como en el ejemplo que detallo, buscaremos entre nuestras macros... para lo que desplegaremos en los comando disponibles la opción de Macros, donde buscaremos nuestras macros personales...
En mi caso he llevado tres macros a cada grupo... a nuestra discreción.
En un último paso, para 'decorar' un poco más nuestra personalización de Cinta de Opciones asignaremos unos iconos a cada uno de los botones.. basta seleccionar cada botón y presionar Cambiar nombre..., asignando los iconos que más nos gusten (o mejor reflejen el sentido de la acción asociada al botón).
Para recuperar la configuración inicial basta presionar el botón Restablecer que existe a tal efecto. OJO por que no solo 'resetea' la cinta de opciones, sino que también nuestra barra de acceso rápido.
Otra opción es seleccionar la nueva Pestaña y presionar el botón Quitar que tenemos en medio (en este caso sólo quitamos lo seleccionado, respetando el resto...):
MUY IMPORTANTE, recuerda que estas personalizaciones se guardan en tu configuración personal. Leer este post para mejor comprensión: leer más.




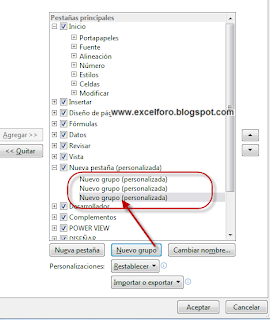


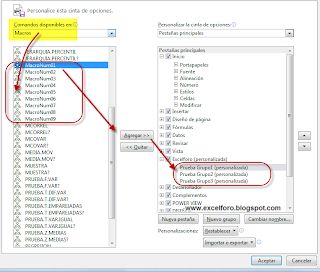

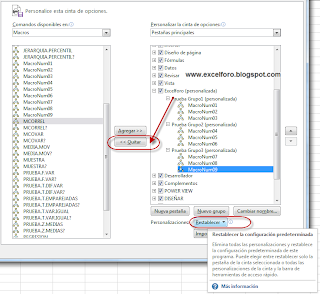


No hay comentarios:
Publicar un comentario
Nota: solo los miembros de este blog pueden publicar comentarios.