En estos días tan aciagos que nos ha tocado vivir es muy habitual que las empresas favorezcan el teletrabajo, por lo que el uso de herramientas para compartir documentos en la nube se están haciendo extensivo.
Hoy hablaré de cómo crear una Consulta con Power Query que recupere información de un fichero guardado en OneDrive, y que este fichero funcione en cualquier equipo.
Obviamente necesitamos una cuenta de Office.
Supongamos tenemos un fichero de trabajo guardado en nuestra cuenta de OneDrive, fichero que contiene una tabla de datos...
No son importantes los datos, pero sí la ruta o el enlace de este fichero!!.
Para conocer con exactitud esta ruta entraremos en el fichero, iremos a la ficha Archivo > Información > Copiar ruta de acceso
En mi caso, tras 'copiar ruta de acceso' esto es lo que obtengo:
https://ircalcerrada-my.sharepoint.com/personal/iromero_ircalcerrada_onmicrosoft_com/Documents/DATOS/ejemOneDrive.xlsx?web=1
Muy importante!!, para los pasos siguientes debemos eliminar la parte final '?web=1', esto es, solo nos quedaremos con:
https://ircalcerrada-my.sharepoint.com/personal/iromero_ircalcerrada_onmicrosoft_com/Documents/DATOS/ejemOneDrive.xlsx
es decir, hasta la extensión del fichero de trabajo.
Podemos cerrar este fichero con los datos.
Abriremos el fichero final de trabajo donde crearemos nuestra Consulta de Power Query.
Navegaremos hasta la ficha Datos > grupo Obtener y transformar > desplegable Obtener datos > opción Configuración del origen de datos...
En la ventana de Configuración buscaremos la ruta con la que comienza la ubicación de nuestro fichero de datos origen:
https://ircalcerrada-my.sharepoint.com/personal/iromero_ircalcerrada_onmicrosoft_com/Documents/DATOS/ejemOneDrive.xlsx
en mi ejemplo buscaré:
https://ircalcerrada-my.sharepoint.com/
Estos orígenes de datos se cargan automáticamente al intentar realizar conexiones sobre ellos... si no te aparece en primer término, trata de conectar con Power Query desde la web, y vuelve a la opción anterior.
Volviendo a la ventana de Configuración de orígenes de datos con el origen seleccionado presionaremos el botón de 'Editar permisos...', lo que abrirá una nueva ventana donde gestionar las credenciales de acceso y el nivel de Privacidad.
Entraremos a Editar las credenciales.
Aquí optaremos por un sistema de acceso u otro según el caso (a probar).
Desde mi punto de vista, si nos movemos en entornos de trabajo, lo más seguro es emplear el credencial (usuario) de la Cuenta de organización.
En otros casos basta con Seleccionar la opción de Anónimo.. o empleando el perfil de Windows, etcétera.
Tras Guardar los credenciales, cerramos estas ventanas.
Solo nos queda entrar en la ficha Datos > grupo Obtener y transformar > desplegable Obtener datos > Desde Otras fuentes > Desde la Web, abriéndose una ventana que nos solicita una URL... campo donde escribiremos nuestra ruta:
https://ircalcerrada-my.sharepoint.com/personal/iromero_ircalcerrada_onmicrosoft_com/Documents/DATOS/ejemOneDrive.xlsx
Gestionamos la recuperación de datos normalmente:
Cargamos y cerramos para obtener los datos... y listo. Nuestra conexión está preparada... cualquier actualización sobre el fichero guardado en OneDrive lo visualizaremos con una Actualización de datos.
Hoy hablaré de cómo crear una Consulta con Power Query que recupere información de un fichero guardado en OneDrive, y que este fichero funcione en cualquier equipo.
Obviamente necesitamos una cuenta de Office.
Supongamos tenemos un fichero de trabajo guardado en nuestra cuenta de OneDrive, fichero que contiene una tabla de datos...
No son importantes los datos, pero sí la ruta o el enlace de este fichero!!.
Para conocer con exactitud esta ruta entraremos en el fichero, iremos a la ficha Archivo > Información > Copiar ruta de acceso
En mi caso, tras 'copiar ruta de acceso' esto es lo que obtengo:
https://ircalcerrada-my.sharepoint.com/personal/iromero_ircalcerrada_onmicrosoft_com/Documents/DATOS/ejemOneDrive.xlsx?web=1
Muy importante!!, para los pasos siguientes debemos eliminar la parte final '?web=1', esto es, solo nos quedaremos con:
https://ircalcerrada-my.sharepoint.com/personal/iromero_ircalcerrada_onmicrosoft_com/Documents/DATOS/ejemOneDrive.xlsx
es decir, hasta la extensión del fichero de trabajo.
Podemos cerrar este fichero con los datos.
Abriremos el fichero final de trabajo donde crearemos nuestra Consulta de Power Query.
Navegaremos hasta la ficha Datos > grupo Obtener y transformar > desplegable Obtener datos > opción Configuración del origen de datos...
En la ventana de Configuración buscaremos la ruta con la que comienza la ubicación de nuestro fichero de datos origen:
https://ircalcerrada-my.sharepoint.com/personal/iromero_ircalcerrada_onmicrosoft_com/Documents/DATOS/ejemOneDrive.xlsx
en mi ejemplo buscaré:
https://ircalcerrada-my.sharepoint.com/
Estos orígenes de datos se cargan automáticamente al intentar realizar conexiones sobre ellos... si no te aparece en primer término, trata de conectar con Power Query desde la web, y vuelve a la opción anterior.
Volviendo a la ventana de Configuración de orígenes de datos con el origen seleccionado presionaremos el botón de 'Editar permisos...', lo que abrirá una nueva ventana donde gestionar las credenciales de acceso y el nivel de Privacidad.
Entraremos a Editar las credenciales.
Aquí optaremos por un sistema de acceso u otro según el caso (a probar).
Desde mi punto de vista, si nos movemos en entornos de trabajo, lo más seguro es emplear el credencial (usuario) de la Cuenta de organización.
En otros casos basta con Seleccionar la opción de Anónimo.. o empleando el perfil de Windows, etcétera.
Tras Guardar los credenciales, cerramos estas ventanas.
Solo nos queda entrar en la ficha Datos > grupo Obtener y transformar > desplegable Obtener datos > Desde Otras fuentes > Desde la Web, abriéndose una ventana que nos solicita una URL... campo donde escribiremos nuestra ruta:
https://ircalcerrada-my.sharepoint.com/personal/iromero_ircalcerrada_onmicrosoft_com/Documents/DATOS/ejemOneDrive.xlsx
Gestionamos la recuperación de datos normalmente:
Cargamos y cerramos para obtener los datos... y listo. Nuestra conexión está preparada... cualquier actualización sobre el fichero guardado en OneDrive lo visualizaremos con una Actualización de datos.


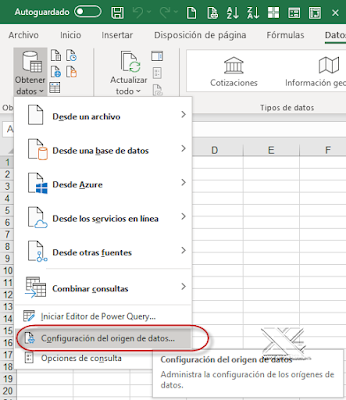

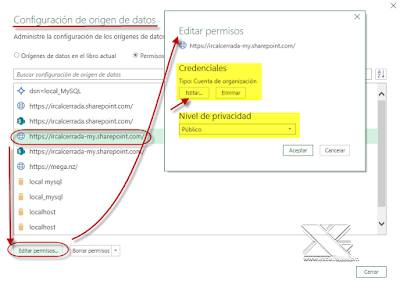





No hay comentarios:
Publicar un comentario
Nota: solo los miembros de este blog pueden publicar comentarios.